最近、SSL化をしてみました。
アナリティクス、コンソールと手間取りまくってなんとかSSL化をさせることに成功したわけですが、
間違って、「https」を「http」と打ってしまった場合はSSL化されないことに気が付きましてですね。
これがまた厄介。
プラグインを使う方法もあるけど、
プラグインを使いすぎると表示速度が重くなる疑惑があるので、
うーんと悩みますし。
何か方法があるかと思い、探して苦労した一連の流れを今回は共有したいと思います。
ちなみに、寝ログさんの方が細かく書いていますので、こっちじゃなくても寝ログさんを見れば解決をするかもしれない。(じゃあ何故書いた。それは、ねえ?経験した、から?)
WordPressをhttpからhttpsにSSL化した全手順まとめ(エックスサーバー環境)/寝ログ
これ僕がやっているだけで、おそらく正確ではないかもなんで、笑
参考程度に見てください〜。
Contents
SSL化とは
SSL化とは前にもこのサイトで紹介をしましたが、
基本的にhttpをhttpsに変える作業と思っていいです。
いろいろとメリットと、一応デメリットもあるので、
強制的にしなければいけない理由がない人はやらなくてもいいかもしれませんね〜。
でも工程さえわかればど素人な僕でもできたので大丈夫です。
これほんまに。
httpからhttpsまでに行った工程
- まずはバックアップを取る
- サーバーでSSL化をする(僕の場合はエックスサーバー)
- ワードプレスの一般からURLをhttpsに変える
- すでに投稿がある場合は内部のリンクをhttpsに変える
- .htaccessにhttpから入った時用にリダイレクトコードを上書きする
- SSL化されているかどうかの確認をする
- その他ツールの設定を見直す
てな感じで行いました。
それではまずはbackupから行ってみましょう〜。
バックアップを取る
バックアップを取るのは自分の好きなやり方でいいのですが、
サーバーのバックアップだと復旧するのに別途で費用がかかることもあるみたいで、
Xサーバーだと少なくともかかってきます。
なので、プラグインでデータを取っておくのが無難かもしれません。
僕が使っているのは、「UpdraftPlus WordPress Backup Plugin」というプラグインです。
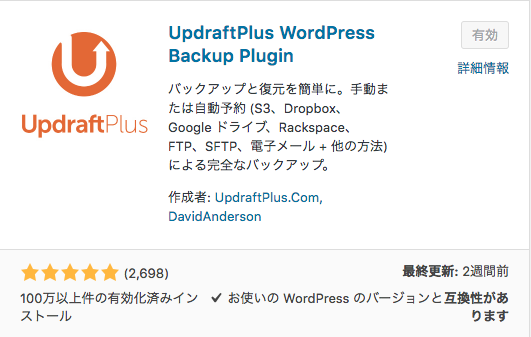
プラグインの使い方は、
ダッシュボードの左側の設定からUpdraftPlus WordPress Backup Pluginに入ってもらうか、
![]()
もしくは有効化すると、上にも表示が出てくるのでそちらから入ればいけます。
クリックをしてもらうと、今すぐバックアップ、復元、複製/移行と書かれている画面になります。
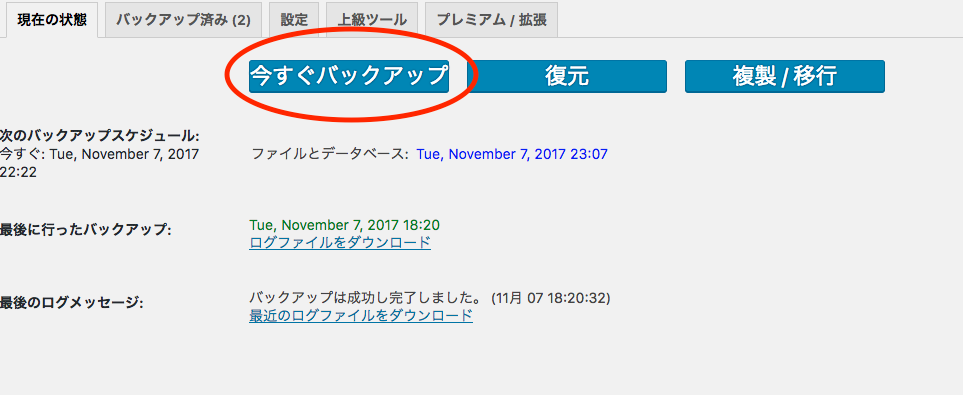
ここは、「今すぐパックアップする」を押してもらって、先に進みます。
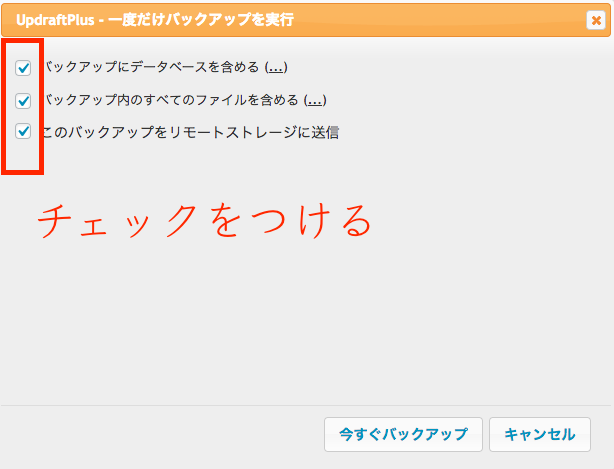
チェック項目があるので、ここは全てにチェックをつけてOKです。
それからダウンロードが始まり、データの容量によっては時間がかかりますが、
数秒でダウンロードが終了します。
バックアップ済みを確認することができるので、backupが取れているか確認をしてみましょう。

日時の確認をすると、今のものだと分かります。
取れたデータはメールで送るか、別の場所へ保管をしておけば後で何か起きても、
このプラグインから復旧が可能です。
いや〜これが無料って世の中ハイテク。
ドメインのSSL化
次はドメインのSSL化の方法ですね。
SSL化は基本サーバーのプランX10でもついてきます。
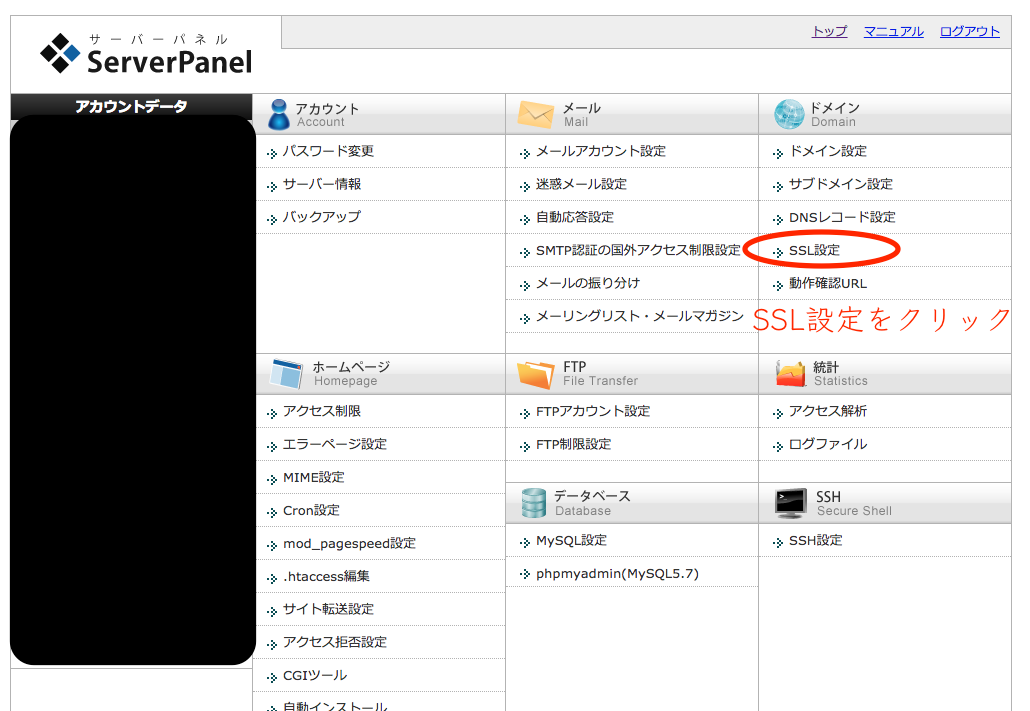
エックスサーバーにログインをしてもらって、サーバーパネルに行ってもらうと、「SSL設定」があります。SSL設定をクリックしてもらって、先に進み、
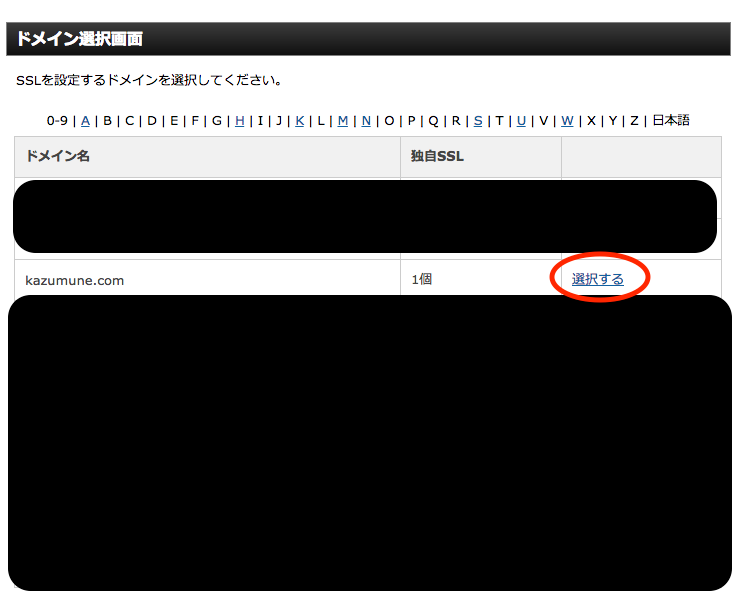
該当するドメイン横の「選択する」をクリックします。
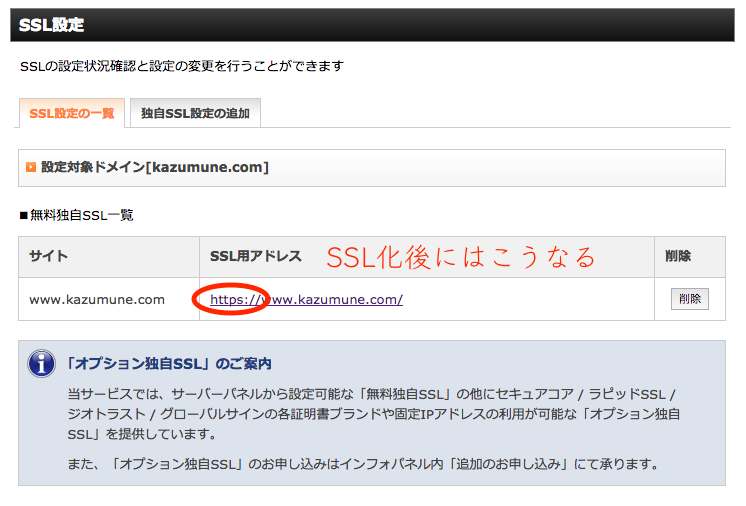
「独自SSL設定の追加」と書いてあるので、そこからSSL化へGO!
ちなみに、取れたのドメインやサーバー移管をしたばかりのドメインだと、SSL化ができませんでしたってなったりする。てかなりました。
時間がかかる場合があるのと、取り立ては更新ができていないから、ダッシュボードに入れない事件とかおきますが、落ち着いて、時間が経つのを待ってください。
https://www.example.comと出てきますが、「www」がない状態でもアクセスが可能なので、
心配しなくてもOKみたいです。
一般設定の変更
次は一般設定です。
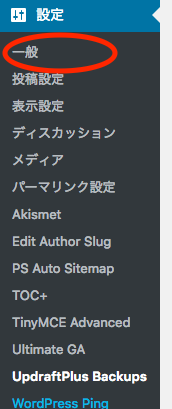
設定の一般設定から進んでいきます。
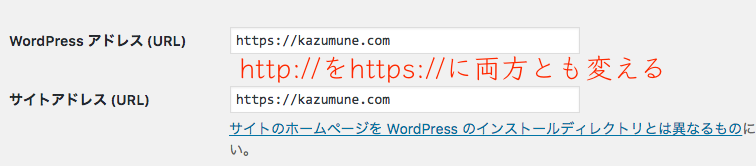
ダッシュボートで設定>一般設定>に進んでもらうと、
WordPress アドレス (URL)とサイトアドレス (URL)の両方がhttpで書いてあるので、httpsに書き換えます。
内部リンクのhttps変更
次は内部リンクのURLを変えていきます。
投稿をしている人がほとんどだと思うので、この工程は必須になりますよね〜。
今回はプラグインである「Search Regex」と「Really Simple SSL」両方を試してみました。
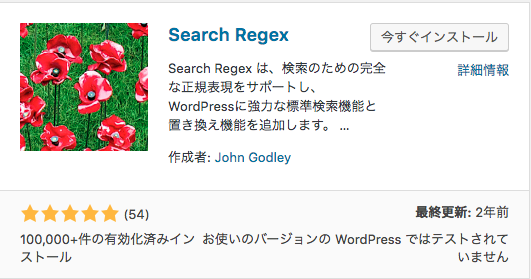
Search Regexも探したら結構簡単そうだった。けど、Really Simple SSLの方が簡単そうだった。
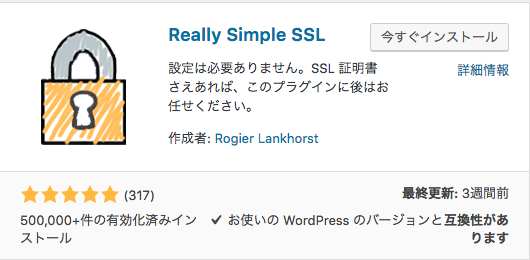
Search Regexは検索で「Search Regex SSL」と調べると方法が出てきます。
Really Simple SSLも同じく「Really Simple SSL 方法」などで調べると出てきます。
両方やりましたが、Really Simple SSLの方が画面に文字が少なくて、やっぱ簡単にできると感じました。
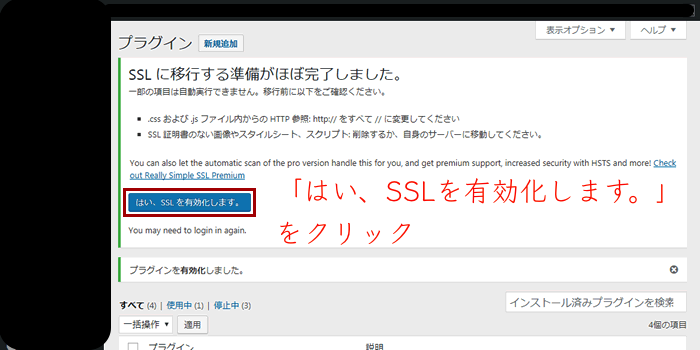
やり方は本当にシンプルで、「はい、SSLを有効化します。」でOKです。
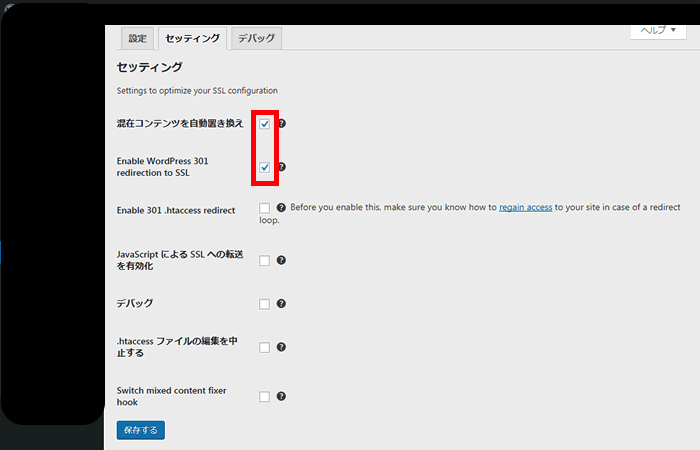
それからチェック項目は上の二つをチェックして保存するで大丈夫です。
あーラクチン。
ちなみに、テーマによっては、内部リンクではなくて、
背景設定に、テーマ編集で直接CSSに書き込んでいる場合があるので、そこは書き換えられないようです。
自分で手動で変えましょう〜。
.htaccessの書き込み
次は.htaccessに書き込みです。
この辺はプログラミングとかできない僕が触るのは未知の領域。もはややっていいのか分からない。笑
が、しかし、これをしないと、全ページをリダイレクトできないわけです。
ここに激しく時間を取られました。どのサイトに乗っているコードを入れても、
トップ画面はリダイレクトされるけど、ページごとのリダイレクトがされない!なぜだ!
と思っている矢先にやっと見つけました。
このままでは、常時SSLとは言いませんし、
httpページに来てしまった人のデータはアナリティクスやサーチコンソールで取れない、だろう。
と思っていたから、見てくれる人なんてまだいないのに、笑
よかった見つけて。
.htaccessの書き込みはサーバーパネルからできます。
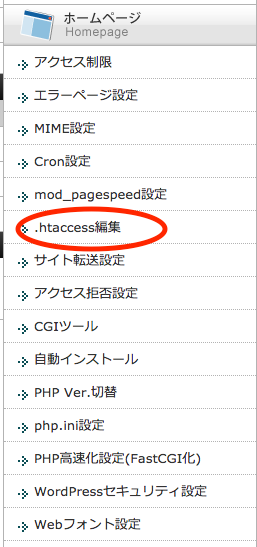
.htaccess編集をクリックします。
クリックすると上級者向けだから分からない奴は触んなよ的な文言が書いてあります。
それを無視して、内部のコードを付け足すことで、リダイレクトをしてくれるよになるようです。
念のため、テキストでもなんでもメモで保存をしておいて、
復元できるようにしてからいじり倒しましょう。
いろいろと書いてあると思いますが、
RewriteEngine on
RewriteCond %{HTTPS} !=on [NC]
RewriteRule ^(.*)$ https://%{HTTP_HOST}%{REQUEST_URI} [R=301,L]
を上部に付け加えるだけでOKです。
間違えて、一番下にくっつけたら、
SSL化されないページになってしまったので、上につけることを忘れずに〜。
以上が一連のワードプレスからサーバーで行うSSL化設定です。
SSL化の確認
次はSSL化されているかどうかの確認をします。
SSL化されているかどうかは上のURLを見ると確認できます。
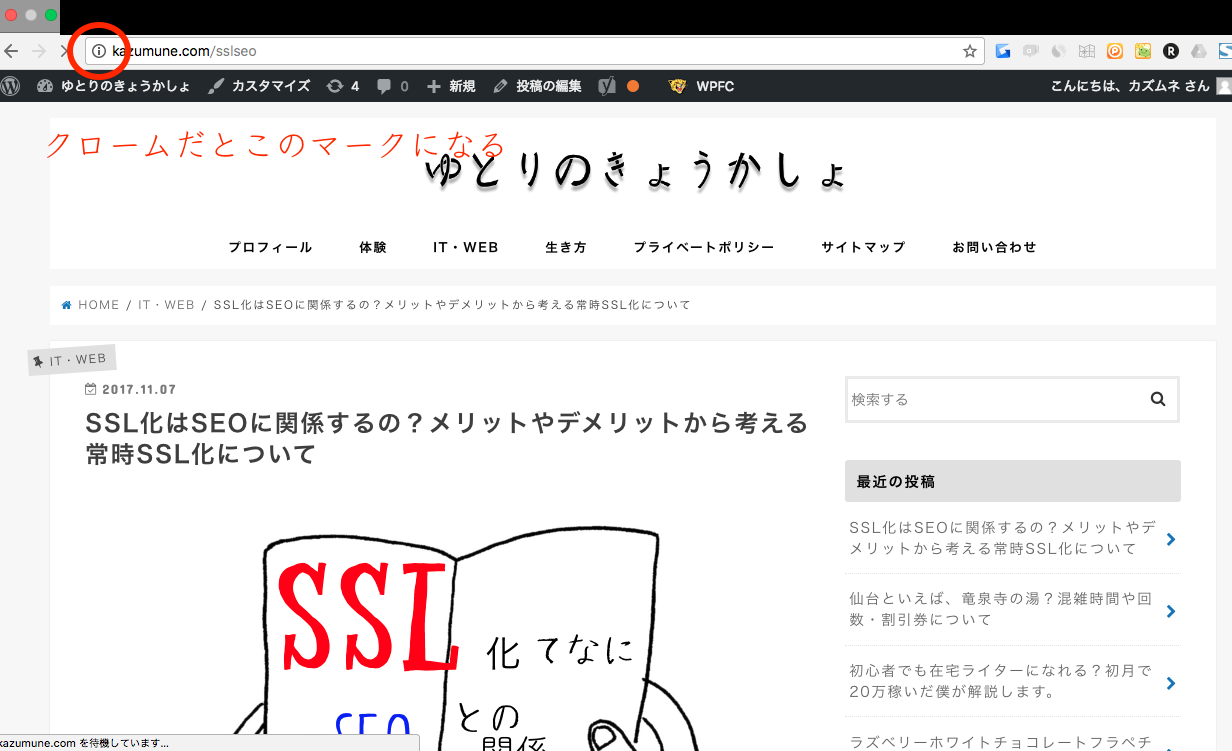
びっくりマークだとSSL化はされていないので、原因を探しましょう。
どこが異常かどうかは、検証を見ながら僕は発見をしましたが、
他にやり方があると思いうので後ほど共有したいと思います。
検証の見方は、
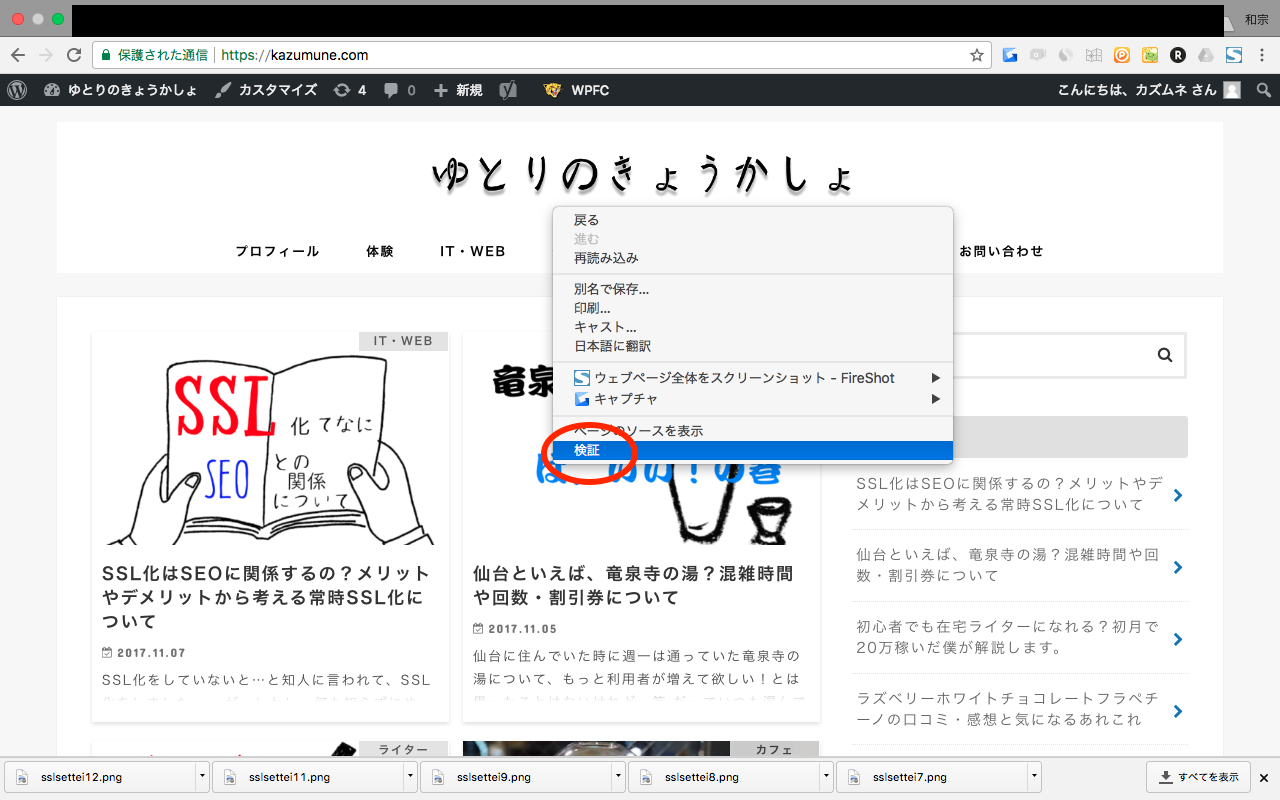
右クリック、もしくはマックだと二本でのクリックでバーが出てくるので、検証をクリックします。
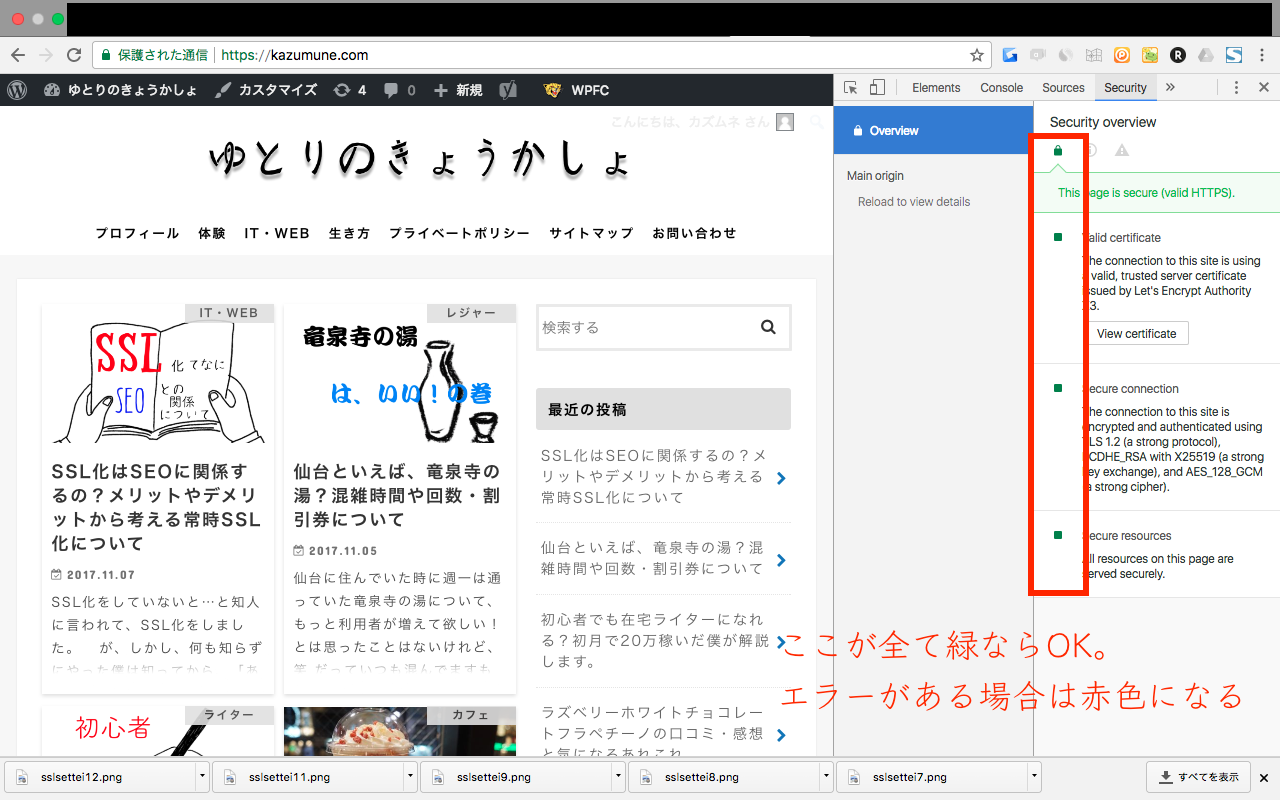
すると検証が出てくるので、左上のバーから「セキュリティ」の確認をします。
小さい四角画面が緑ならOKですが、赤色の場合はエラーがあるようです。
アナリティクスとコンソールの設定
アナリティクスは管理からプロパティ設定、デフォルトのURLをhttpからhttpsに変えれば完了です。
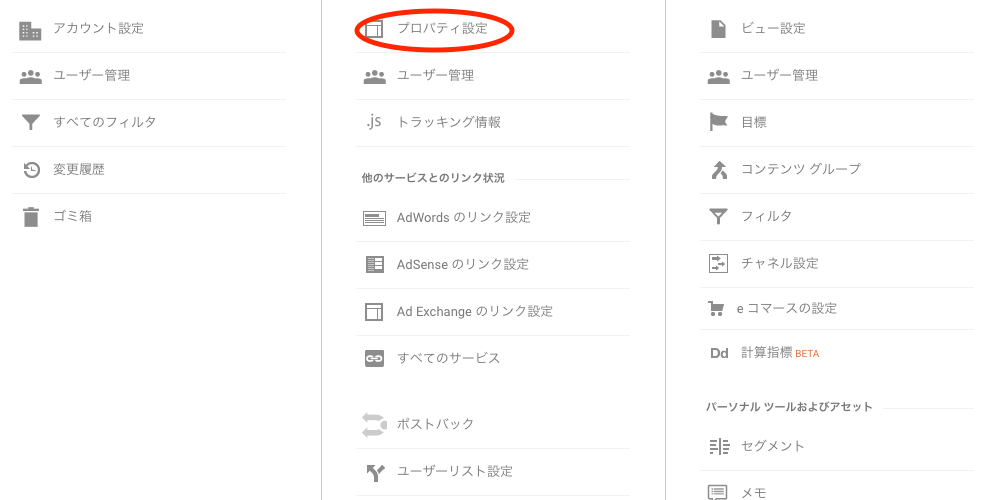
管理からプロパティ設定を押します。
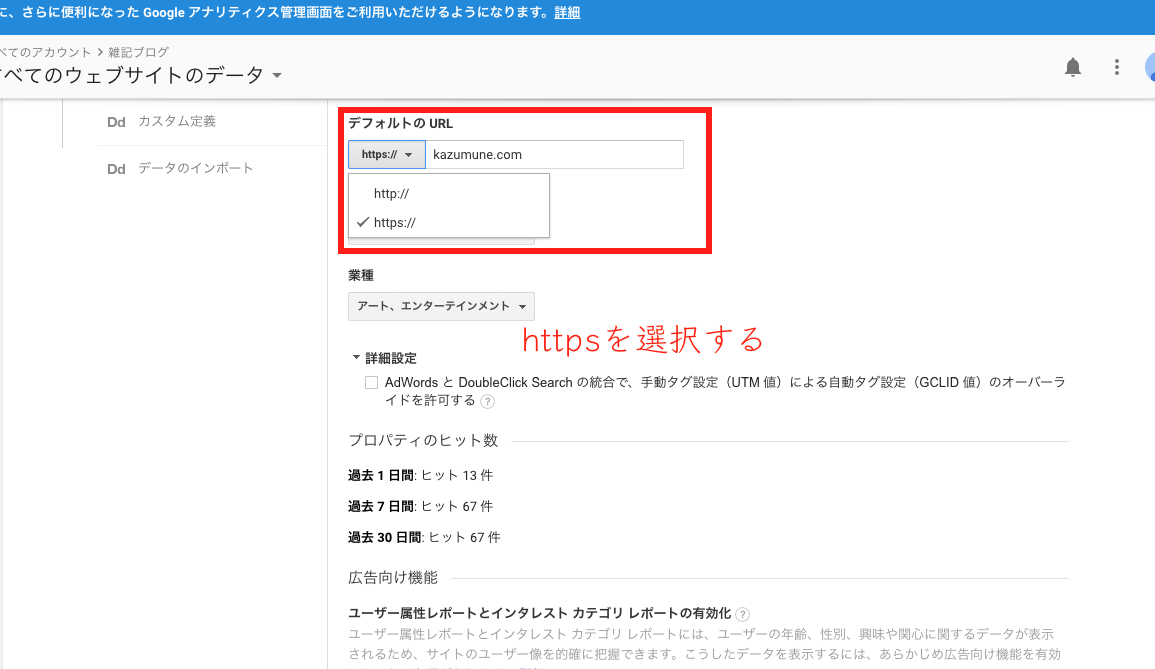
デフォルトのURLをhttpsに変更します。
サーチコンソールはプロパティからプロパティを追加でhttpsのアドレスで追加をしないといけないようです。

ホームからプロパティの追加を押します。
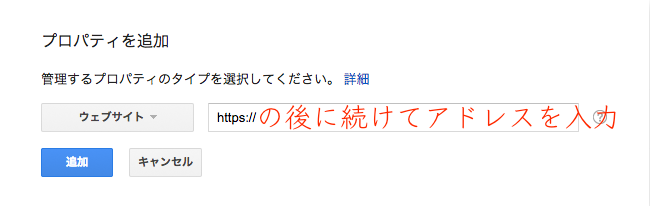
httpsのバージョンのURLを追加してください。
この時に、「www」をつけたバージョンも追加をしたほうがいいようです。
その後に行うサイトマップの設置などは同様なので、一緒にやっちゃった方が良さそうですね。
これで終わり!
はあ、疲れた。
お疲れ様でした〜。
SSL化はいずれは必要になるかもしれない!
設定から、全ページのSSL化をさせる.以上が僕が行ったSSL化時の一連の流れでした!
疲れました。壮絶でした。SSL化をさせてくれるプラグインとか、
先人の方々が写真でわかりやすく残しておいてくれるブログがあるからまだわかりますが、
これを自分だけとなると背筋がゾクゾクしますね。
バックアップを取ってからやれば、失敗をしてもそれもまた経験!
的な感じでやってみましたが、意外とできてよかったです。
みなさまありがとうございます〜!
ではまた〜。


